41 printing labels using mail merge with data from excel
How to Print Labels from Excel - Lifewire Open a blank Word document > go to Mailings > Start Mail Merge > Labels. Choose brand and product number. Add mail merge fields: In Word, go to Mailings > in Write & Insert Fields, go to Address Block and add fields. This guide explains how to create and print labels from Excel using the mail merge feature in Microsoft Word. Mail merge using an Excel spreadsheet - support.microsoft.com Connect and edit the mailing list Connect to your data source. For more info, see Data sources you can use for a mail merge. Edit your mailing list Choose Edit Recipient List. In Mail Merge Recipients, clear the check box next to the name of any person who you don't want to receive your mailing.
How to Create and Print Labels in Word Using Mail Merge and Excel ... To start the merge and specify the main document for labels: Create a new blank Word document. Click the Mailings tab in the Ribbon and then click Start Mail Merge in the Start Mail Merge group. From the drop-down menu, select Labels. A dialog box appears. Select the product type and then the label code (which is printed on the label packaging).
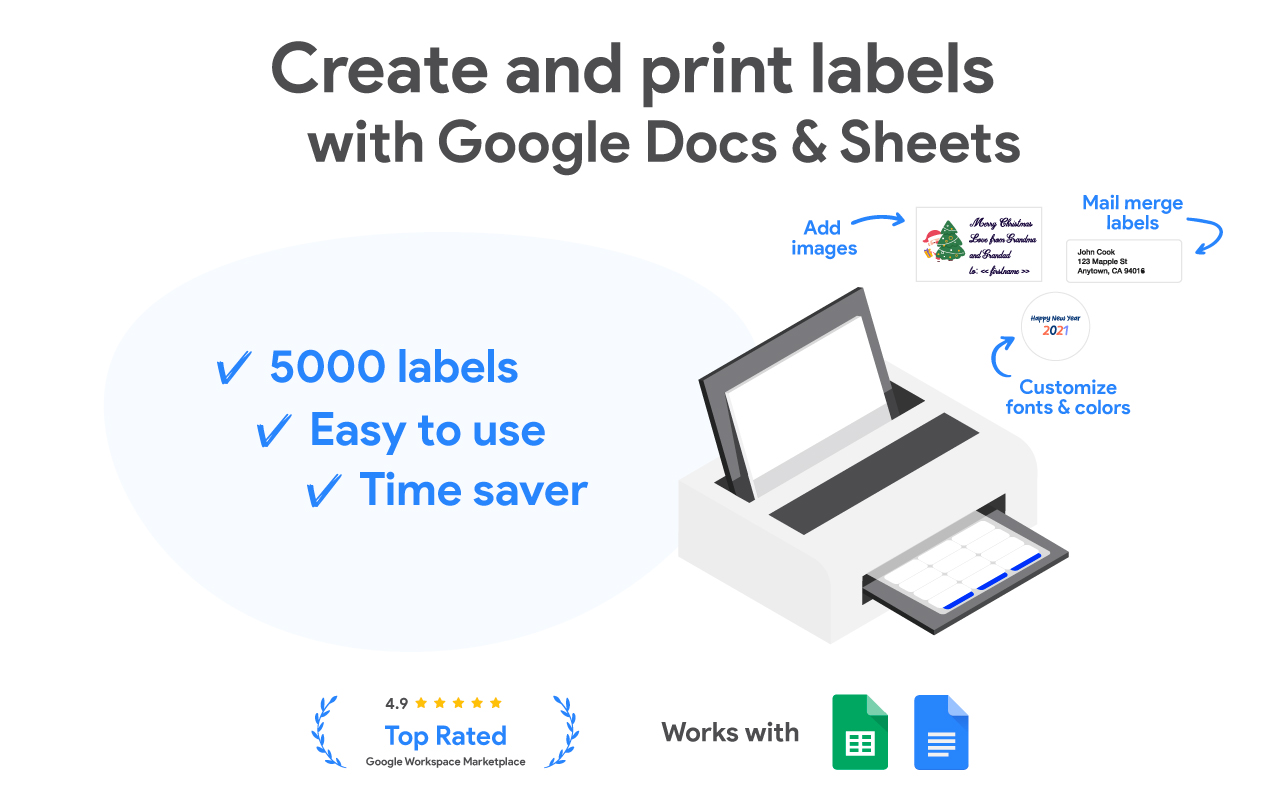
Printing labels using mail merge with data from excel
How to use Excel data to print labels (P-touch Editor 5.x for Windows ... Click in the Print palette. The Print dialog box appears. Select " All Records " for " Print Range ". After specifying the desired settings, click the [ Print] button. For details on selecting a record range, refer to the following table. Print Range. Records to be printed. All Records. How to Mail Merge and Print Labels in Microsoft Word - Computer Hope Step one and two. In Microsoft Word, on the Office Ribbon, click Mailings, Start Mail Merge, and then labels. In the Label Options window, select the type of paper you want to use. If you plan on printing one page of labels at a time, keep the tray on Manual Feed; otherwise, select Default. In the Label vendors drop-down list, select the type ... How to mail merge and print labels from Excel to Word - Ablebits.com You are now ready to print mailing labels from your Excel spreadsheet. Simply click Print… on the pane (or Finish & Merge > Print documents on the Mailings tab). And then, indicate whether to print all of your mailing labels, the current record or specified ones. Step 8. Save labels for later use (optional)
Printing labels using mail merge with data from excel. How to Make and Print Labels from Excel with Mail Merge - WinBuzzer How to mail merge labels from Excel Open the "Mailings" tab of the Word ribbon and select "Start Mail Merge > Labels…". The mail merge feature will allow you to easily create... How to Print Labels From Excel List Using Mail Merge - YouTube 4.58K subscribers How to Print Labels From Excel List Using Mail Merge In this video I give you a demo on how to print labels from data in an excel sheet using Avery 45160 label... How to Print Labels in Excel (With Easy Steps) - ExcelDemy We can print labels in excel with the combination of Microsoft Excel and Microsoft Word. The mail merge feature of Microsoft Word word collaborates with Microsoft Excel to print labels in Excel. Table of Contents hide Download Practice Workbook Required Steps to Print Labels in Excel Step-1: Insert Data in Excel Worksheet for Labels Print labels from within Excel using Word mail merge In other words, I was looking for an Excel macro to open Word, create the mail merge template and then import the data from the Excel workbook that is running the macro to populate and print the labels. I've done much research on this task and tried various approaches without success. Any suggestions would be greatly appreciated.
Create and print mailing labels for an address list in Excel To create and print the mailing labels, you must first prepare the worksheet data in Excel, and then use Word to configure, organize, review, and print the mailing labels. Here are some tips to prepare your data for a mail merge. Make sure: Column names in your spreadsheet match the field names you want to insert in your labels. Print labels from within Excel using Word mail merge 24 minutes ago. #1. I know how to create and print Avery labels using Word mail merge and an Excel file as the source data. However, I was wondering if anyone has any experience to do the same but from within Excel. In other words, I was looking for an Excel macro to open Word, create the mail merge template and then import the data from the ... Cannot print mail merged labels - Microsoft Community If you are trying to print individual pages from that document, instead of using just the numbers of the pages that you want to print, you will need to specify the Section Numbers of those pages as that document will consist of multiple Sections each of which contains a single page. Hope this helps, Doug Robbins - MVP Office Apps & Services (Word) Design & Print Online Mail Merge, Import Data from a ... - Avery First, be sure your data in the spreadsheet is arranged in columns. Then, in step 3 Customize On the left click on Import Data and select Start Import/Merge Next, select Browse for File and locate your spreadsheet (Available file types: .xls, xlsx and csv). If you get an error, try saving your file as a .csv and re-upload.
Mail Merge, Printing Labels using Mail Merge with data from Excel - MVPS Choose {Letters, Email Messages, Envelopes, Labels, ..., Step by Step Mail Merge Wizard } Suggest you start with the Wizard choice at the bottom of the dropdown for first time use. Use an Existing List Fill in filename -- Browse for the list from the My Computer at the left, then enter the path and file name of the Excel file in the dialog. How to Create Mailing Labels in Word from an Excel List Step Five: Performing the Mail Merge Now to watch the magic happen. On the "Mailings" tab, click "Finish & Merge." From the drop-down menu that appears, select "Edit Individual Documents." The "Merge to New Document" window will appear. Select "All" and then click "OK." Your list from Excel will now be merged into the labels in Word. How to Mail Merge Labels from Excel to Word (With Easy Steps) - ExcelDemy Download Practice Workbook. Step by Step Procedures to Mail Merge Labels from Excel to Word. STEP 1: Prepare Excel File for Mail Merge. STEP 2: Insert Mail Merge Document in Word. STEP 3: Link Word and Excel for Merging Mail Labels. STEP 4: Select Recipients. STEP 5: Edit Address Labels. How to mail merge and print labels from Excel to Word - Ablebits.com You are now ready to print mailing labels from your Excel spreadsheet. Simply click Print… on the pane (or Finish & Merge > Print documents on the Mailings tab). And then, indicate whether to print all of your mailing labels, the current record or specified ones. Step 8. Save labels for later use (optional)
How to Mail Merge and Print Labels in Microsoft Word - Computer Hope Step one and two. In Microsoft Word, on the Office Ribbon, click Mailings, Start Mail Merge, and then labels. In the Label Options window, select the type of paper you want to use. If you plan on printing one page of labels at a time, keep the tray on Manual Feed; otherwise, select Default. In the Label vendors drop-down list, select the type ...
How to use Excel data to print labels (P-touch Editor 5.x for Windows ... Click in the Print palette. The Print dialog box appears. Select " All Records " for " Print Range ". After specifying the desired settings, click the [ Print] button. For details on selecting a record range, refer to the following table. Print Range. Records to be printed. All Records.




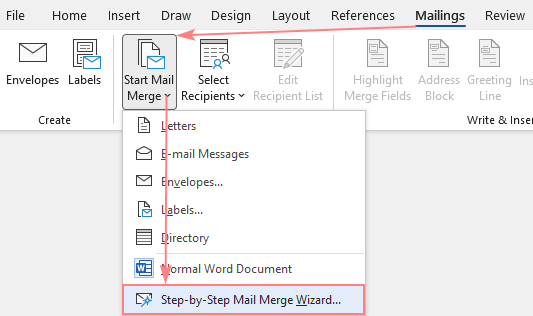




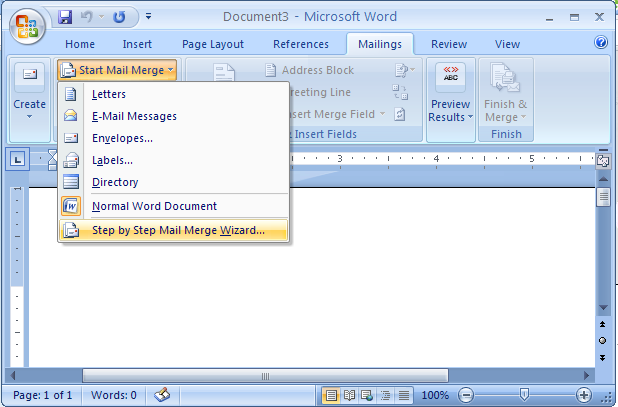









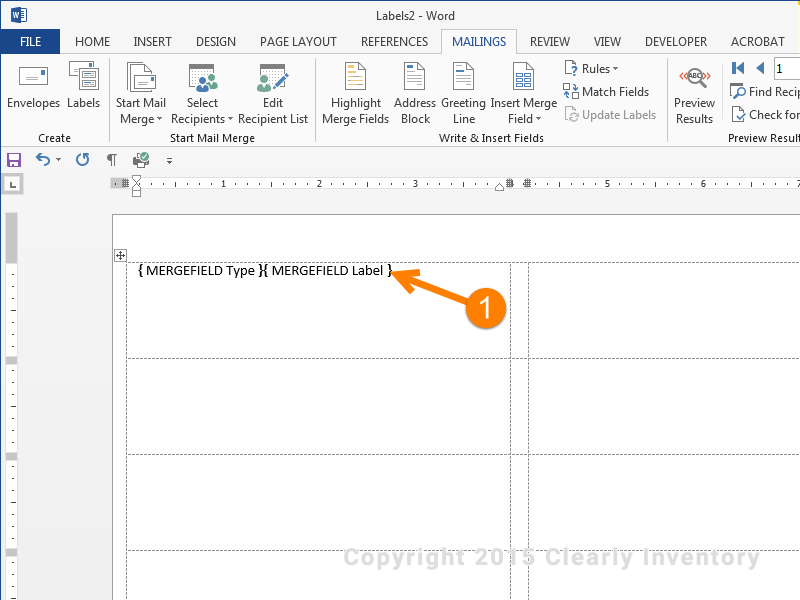


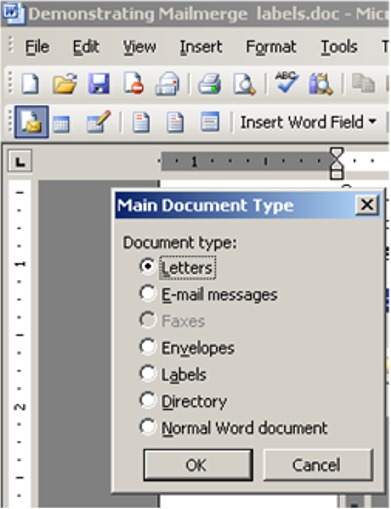




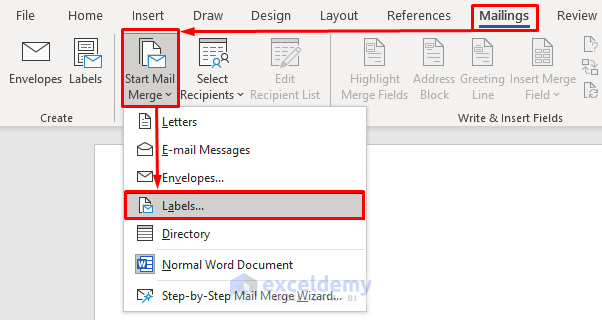









Post a Comment for "41 printing labels using mail merge with data from excel"