39 how to create and print labels in word
How to Create Labels With Different Addresses in Word Step 1 Open a new document in Word. Video of the Day Step 2 Click the "Mailings" tab and click "Labels" in the Create grouping on the Ribbon. A new window opens. Step 3 Click the "Options" button without typing anything in the Address box. Make your choices for printer type, label vendors and product number. Click "OK." Step 4 Create and print labels - support.microsoft.com Create and print a page of identical labels Go to Mailings > Labels. Select Options and choose a label vendor and product to use. Select OK. If you don't see your product number, select New Label and configure a custom label. Type an address or other information in the Address box (text only).
How do I create a name template? - KnowledgeBurrow.com How to Print name Tags on Labels 1 Open a new document in Word. 2 Click on the "Mailings" button. 3 Select "Labels" in the Mailings toolbar. 4 Find the "Options" button and click it. 5 Locate the correct label brand in the "Label Vendors" dropdown box. 6 Select the product number of the labels you're using. See More….
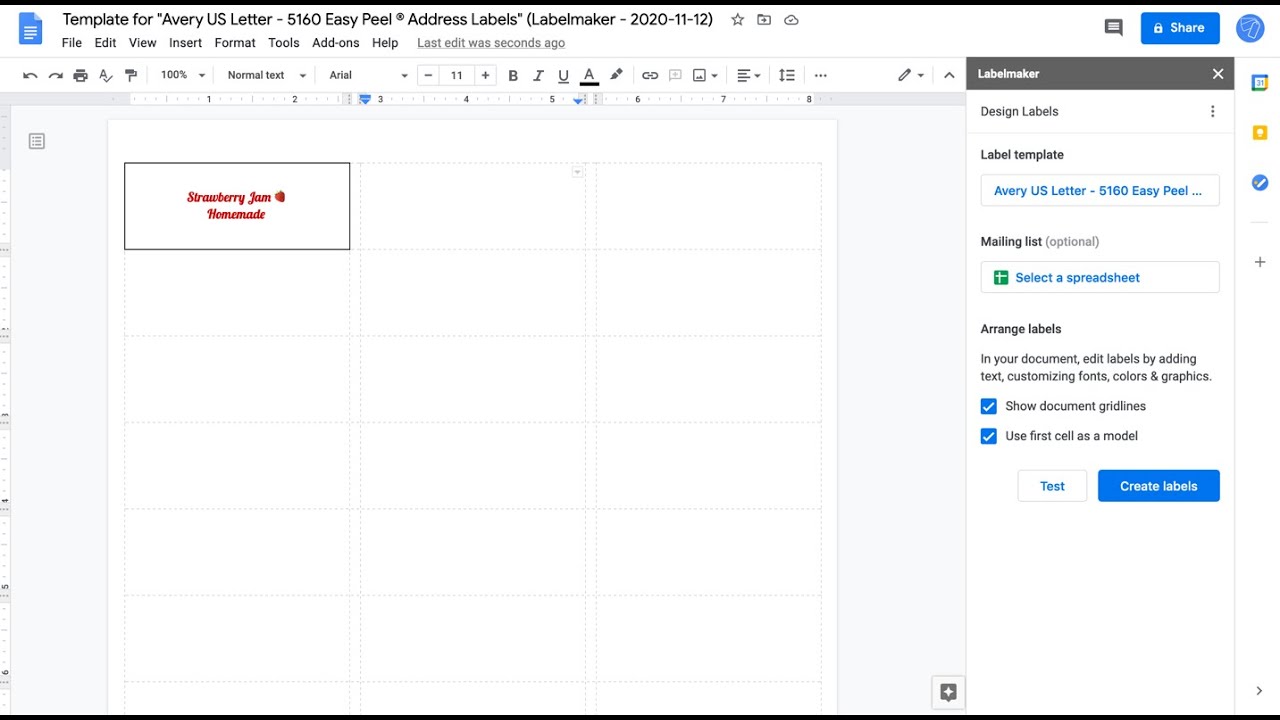
How to create and print labels in word
How To Format Labels in Word (With Steps, Tips and FAQs) After selecting the "Mailings" tab, click on the "Labels" option to open the "Envelopes and Labels" window. 2. Open the label options menu Once you've opened the "Envelopes and Labels" menu, choose the "Options" button to create a new label template. When you select the "Options" button, it opens a new window titled "Label Options." How To Create And Print Labels In Word | CodePre.com Open a new Word document, go to the "Emails" tab, and then click the "Labels" button. In the Envelopes and Labels window, click the "Options" button at the bottom. In the Label Options window that opens, select an appropriate style from the "Product Number" list. In this example, we will use the "30 per page" option. How to Create and Print Labels in Word? - Developer Publish How to Create and Print Labels in Microsoft Word? The following steps allow you to create and print a label in Word: Open a New document in Microsoft Word. Go to the Mailings tab in the ribbon. Now, select the Labels button from the Create group. The Envelopes and Labels dialogue box will appear on your screen as in the below image.
How to create and print labels in word. How to Print Labels in Word (Text + Video Tutorial) On the Mailings tab, in the Create group, and click Labels . The Envelopes and Labels dialog box will open and take you straight to the Labels tab. Type the address or information you want on the label into the Address box. In the Print section, you can specify if you would like to print a full page of the same label or just a single label. How to Print Labels in Word: Microsoft Word Tutorial - YouTube In this Microsoft Word tutorial, we look at how to print labels in Word. Microsoft Word provides a comprehensive set of utilities to make professional-looking, customized labels, and... how do i print labels in word - Microsoft Community YesNo. CharlesKenyon (IA) Independent Advisor. Replied on December 10, 2018. Hi Larry, To use a data source, you would start on the mailings tab as a mailmerge to labels, not just click on labels. I hope this information helps. Please let me know if you have any more questions or require further help. Regards. How to Create and Print Labels in Word — instructions and tips Step one and two. In Microsoft Word, on the Office Ribbon, click Mailings, Start Mail Merge, and then labels. In the Label Options window, select the type of paper you want to use. If you plan on printing one page of labels at a time, keep the tray on Manual Feed; otherwise, select Default.
Using Avery Templates To Create Business Cards In Microsoft Word To do this, open the mail merge document in Microsoft Word and click on the "Insert" tab. Then, click on the "Picture" button in the "Illustrations" group. This will insert a picture field into your document. Next, click on the image that you want to insert into the mail merge document. Finally, click on the "Insert" button. How to merge Word documents - Office | Microsoft Learn Note. The following method applies to both Word 2010 and Word 2007. The format might not stay the same when you merge documents. Select the Insert tab. Select Object, and then select Text from File from the drop-down menu. Select the files to be merged into the current document. Press and hold Ctrl to select more than one document. How to Mail Merge and Print Labels in Microsoft Word - Computer Hope Step one and two. In Microsoft Word, on the Office Ribbon, click Mailings, Start Mail Merge, and then labels. In the Label Options window, select the type of paper you want to use. If you plan on printing one page of labels at a time, keep the tray on Manual Feed; otherwise, select Default. In the Label vendors drop-down list, select the type ... How To Create & print labels in Word 2010 - LetterHUB In the Label Options dialog box, click the printer type (either Continuous-feed printers or Page printers ), and then click New Label. Type a name in the Label name box, select the height, width, margins, and other options for your label, and then click OK .The new label appears in the Other/Custom category.
create and print labels in word 2016 - Microsoft Community • With your Word document open, go to the top of the screen and click on Posts> Labels> Options. (In earlier versions of Word, the Options settings are found in Tools at the top of the page.) • Select Avery US Letter from the drop-down menu next to Label Vendors. Then scroll to find your Avery product number and click OK. How to Create, Customize, & Print Labels in Microsoft Word I. Create Page of Labels with Same Address (Return Address Labels) A. Create and Format the Address Open Word and click Mailings on the menu line. Then click Labels on the ribbon. In the "Print" section of the Labels window (not the Print button at the bottom), choose "full page of the same labels." How to Create and Print Labels in Word? - Developer Publish How to Create and Print Labels in Microsoft Word? The following steps allow you to create and print a label in Word: Open a New document in Microsoft Word. Go to the Mailings tab in the ribbon. Now, select the Labels button from the Create group. The Envelopes and Labels dialogue box will appear on your screen as in the below image. How To Create And Print Labels In Word | CodePre.com Open a new Word document, go to the "Emails" tab, and then click the "Labels" button. In the Envelopes and Labels window, click the "Options" button at the bottom. In the Label Options window that opens, select an appropriate style from the "Product Number" list. In this example, we will use the "30 per page" option.
How To Format Labels in Word (With Steps, Tips and FAQs) After selecting the "Mailings" tab, click on the "Labels" option to open the "Envelopes and Labels" window. 2. Open the label options menu Once you've opened the "Envelopes and Labels" menu, choose the "Options" button to create a new label template. When you select the "Options" button, it opens a new window titled "Label Options."
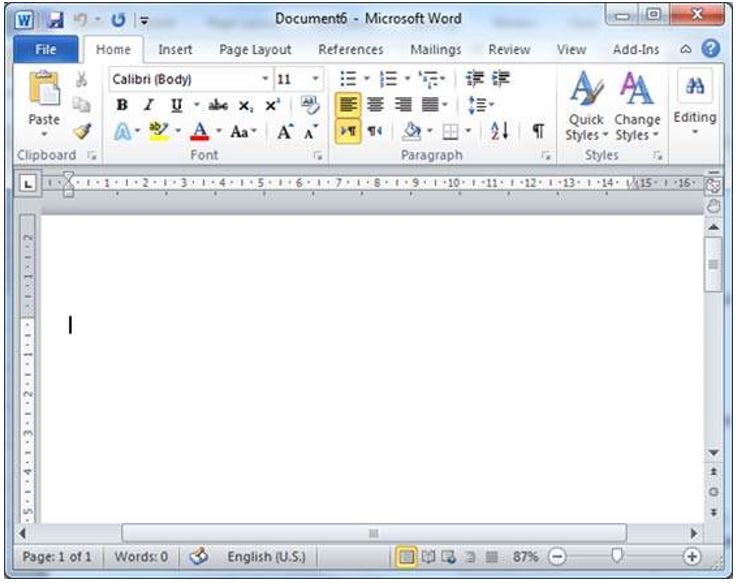
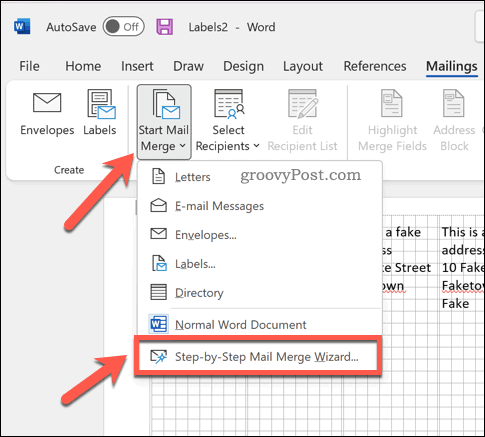

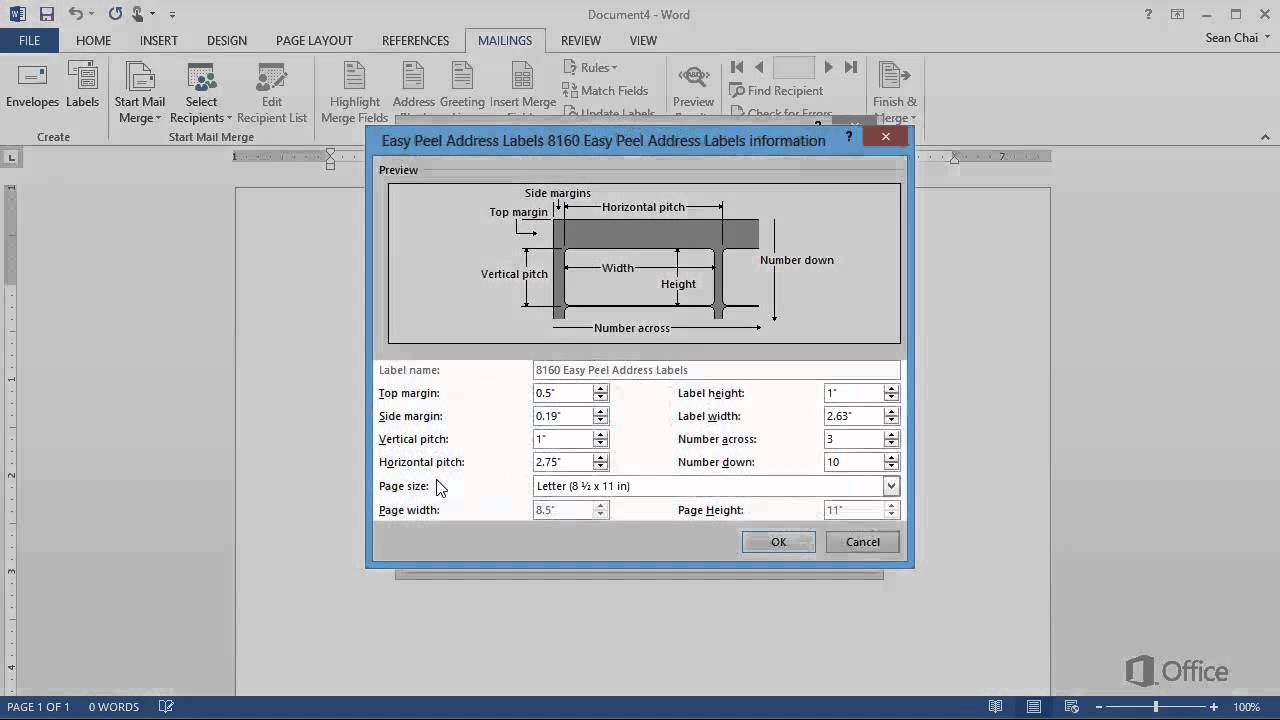
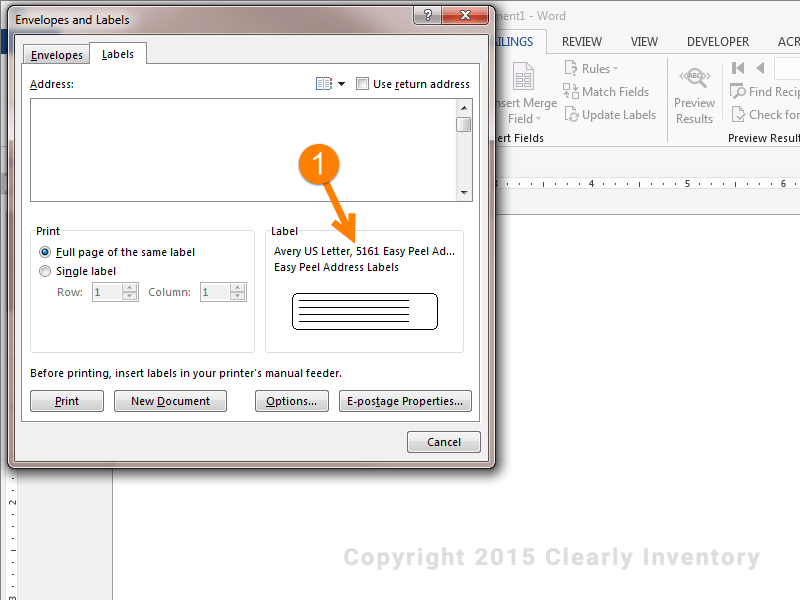



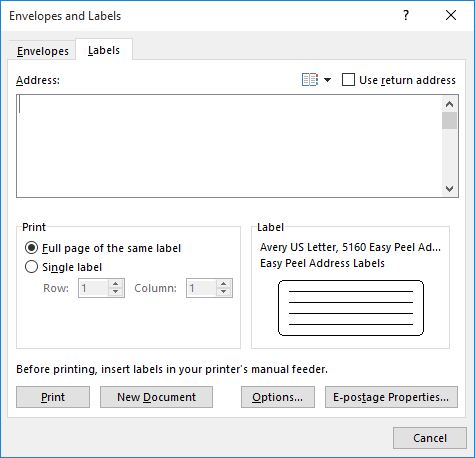
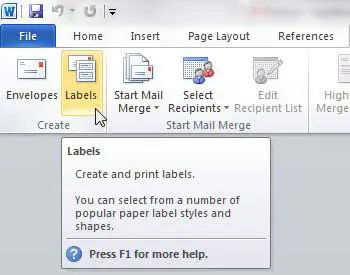


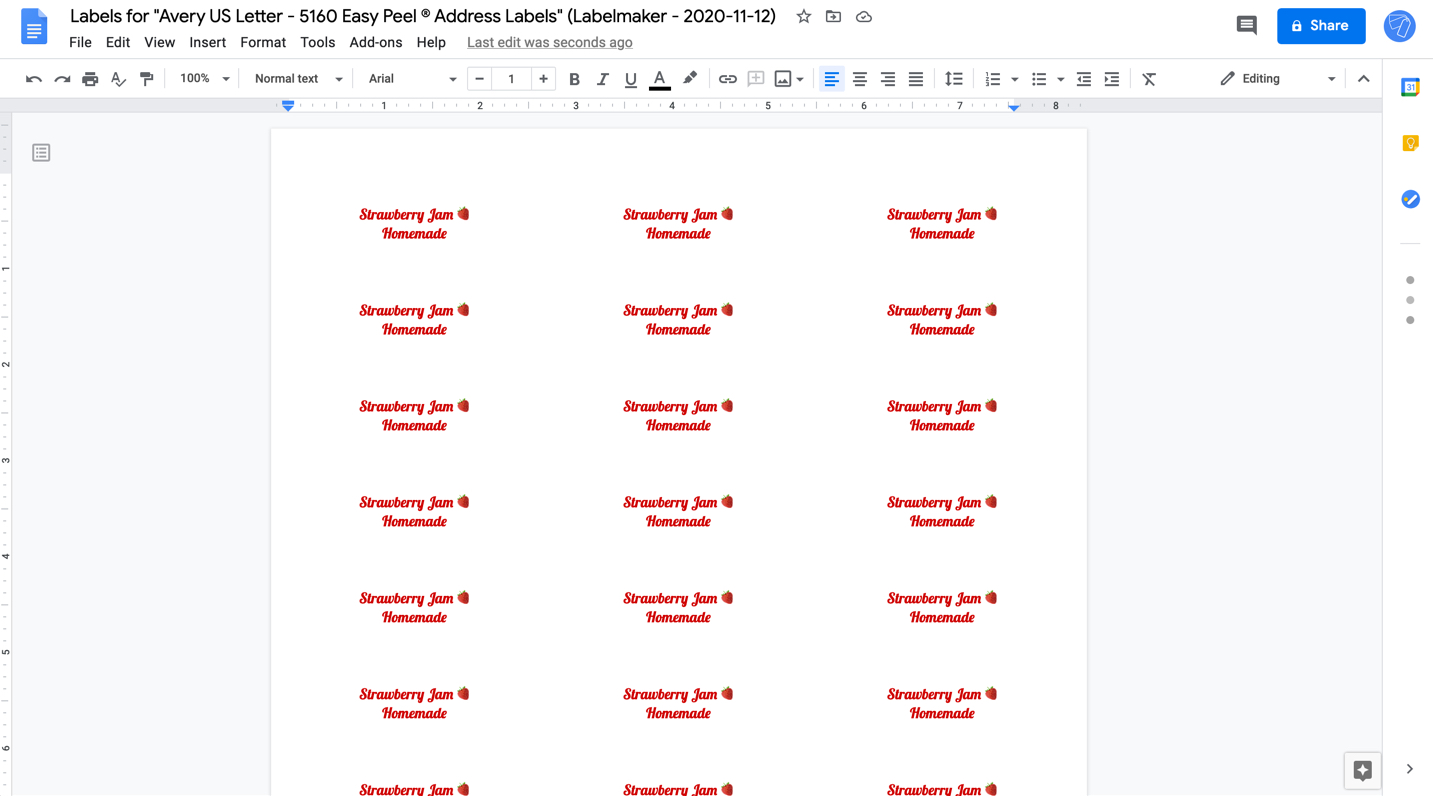


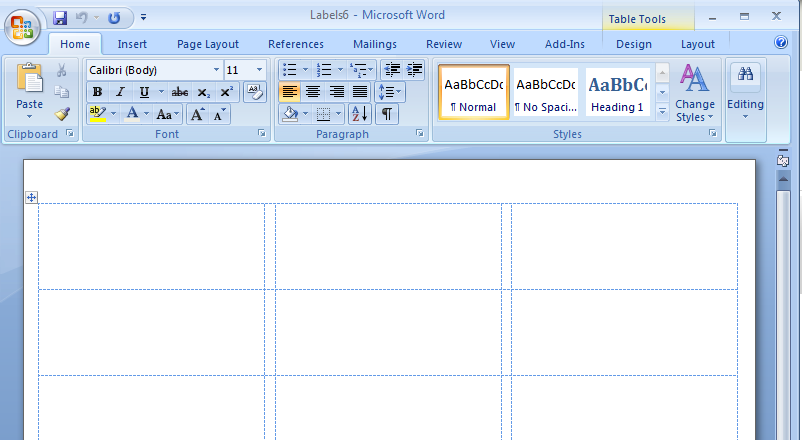

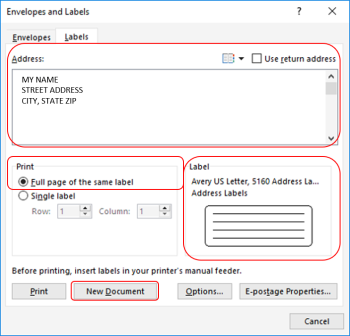


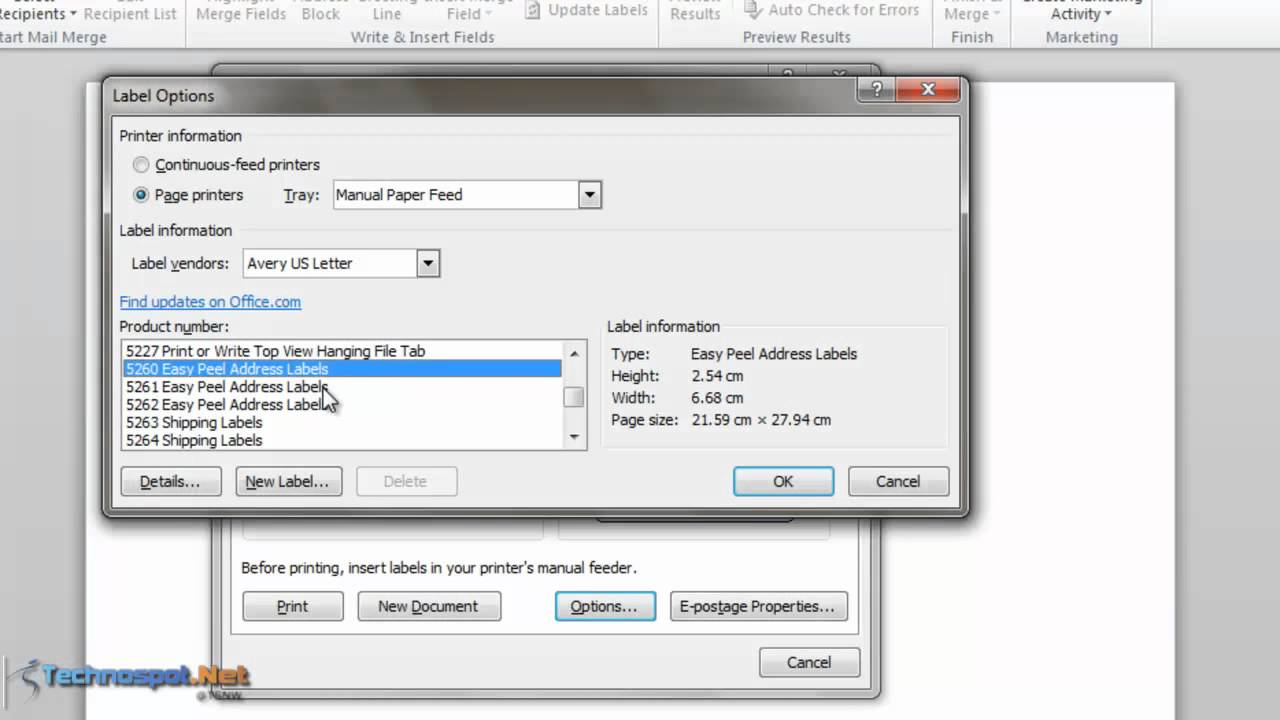


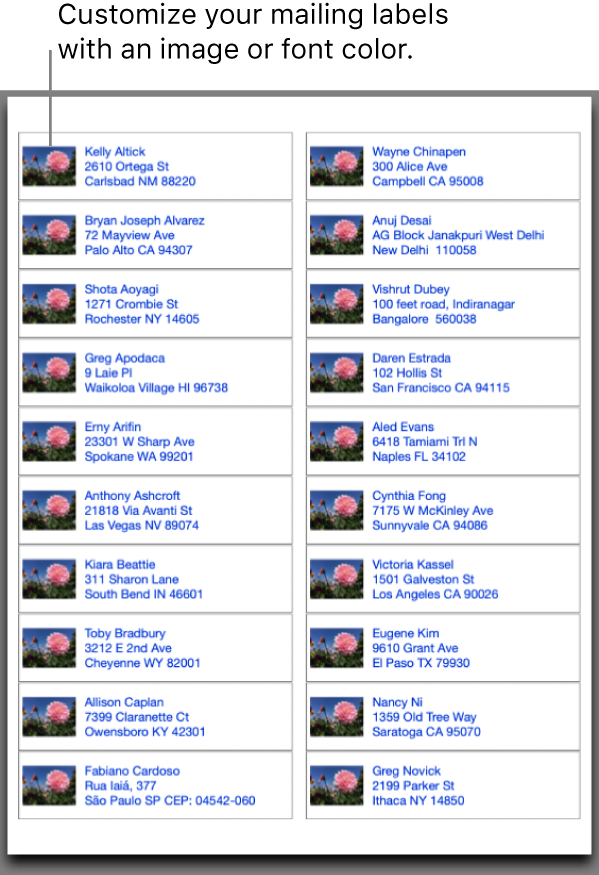


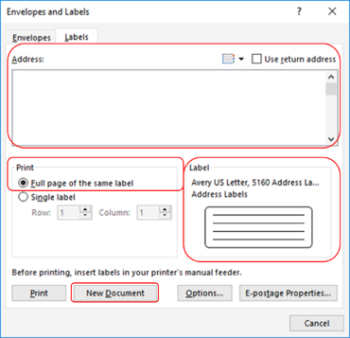
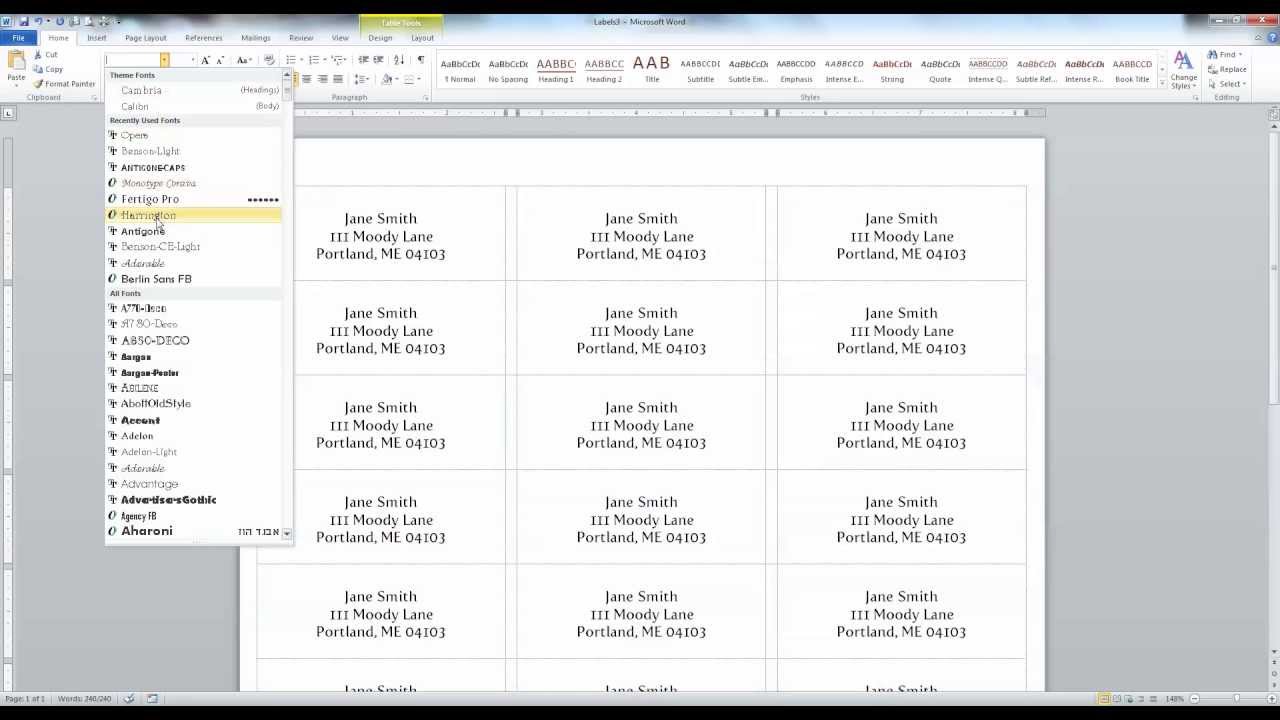



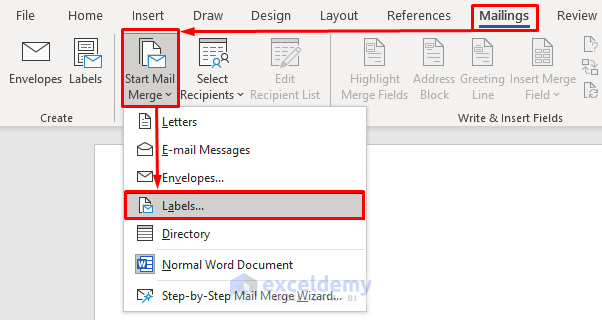

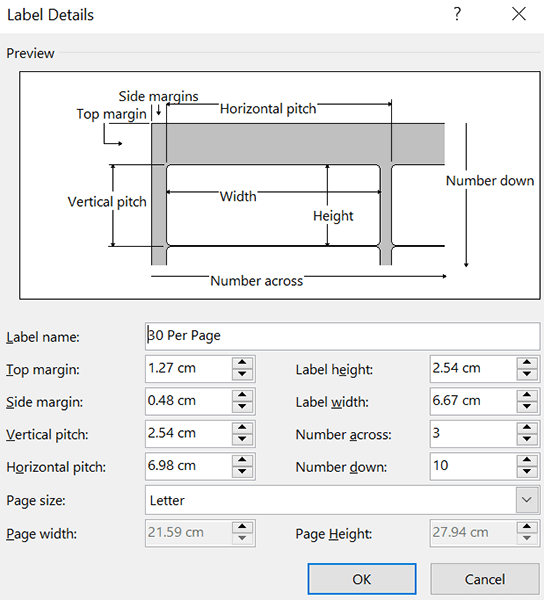
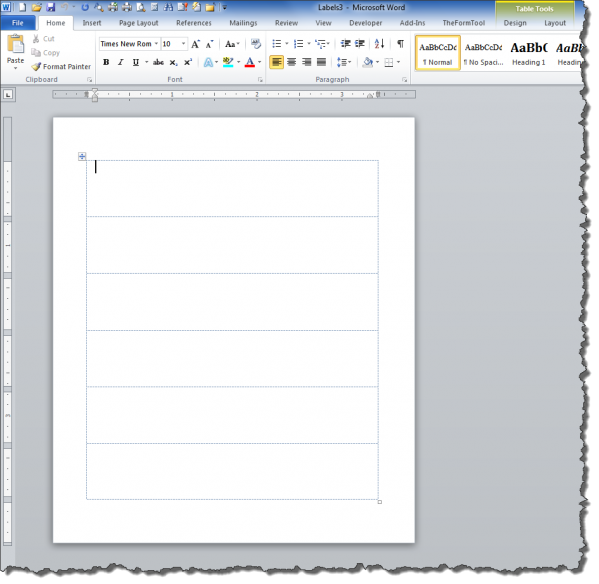

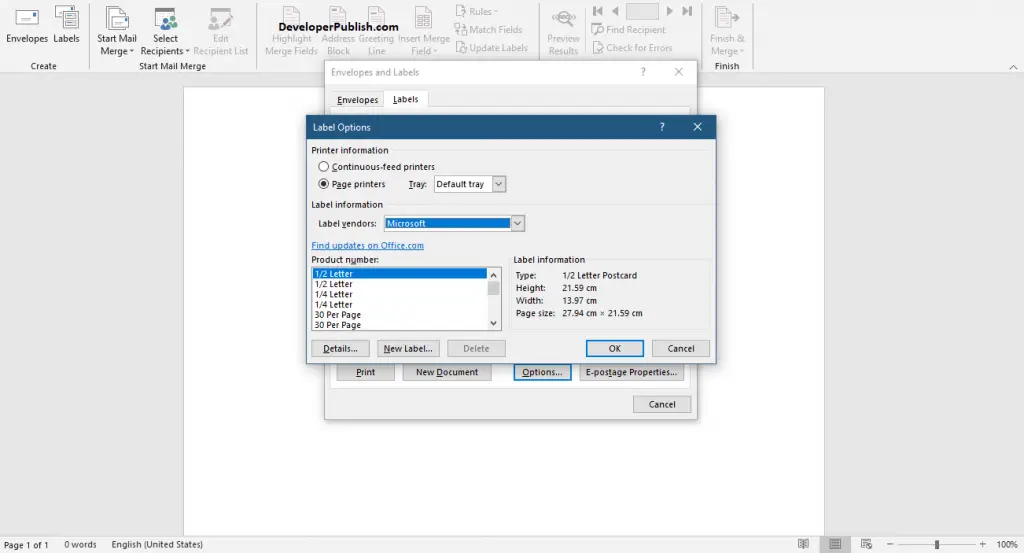

Post a Comment for "39 how to create and print labels in word"